
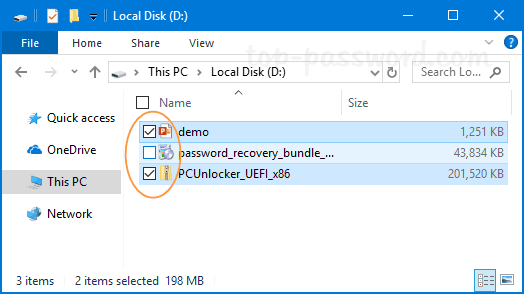
Add a tool: Drag a tool or command from the Commands list to the toolbar.For example, select Arrange in the Categories list to display only the arranging commands in the Commands list.
However, you can narrow down the tools displayed in the Commands list by selecting a category in the Categories list. (Optional) By default, the All Commands option is selected in the Categories list.If you want to remove or move a tool, skip to Step 4. Click the Commands tab, which displays a list of tools that you can add to a toolbar, as shown in the following figure.Either way, the Customize dialog box appears. Or click the Toolbar Options drop-down menu (the down arrow at the end of each toolbar) and select Add or Remove Buttons > Customize. From the menu bar, select View > Toolbars > Customize.If a toolbar isn’t displayed, select its name to display it. When you select View > Toolbars, a check mark appears next to each displayed toolbar. Make sure the toolbar you want to customize is displayed.


 0 kommentar(er)
0 kommentar(er)
